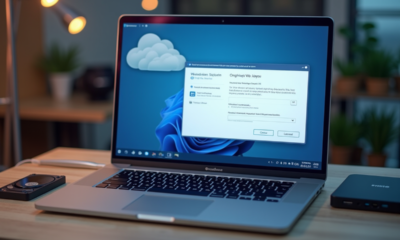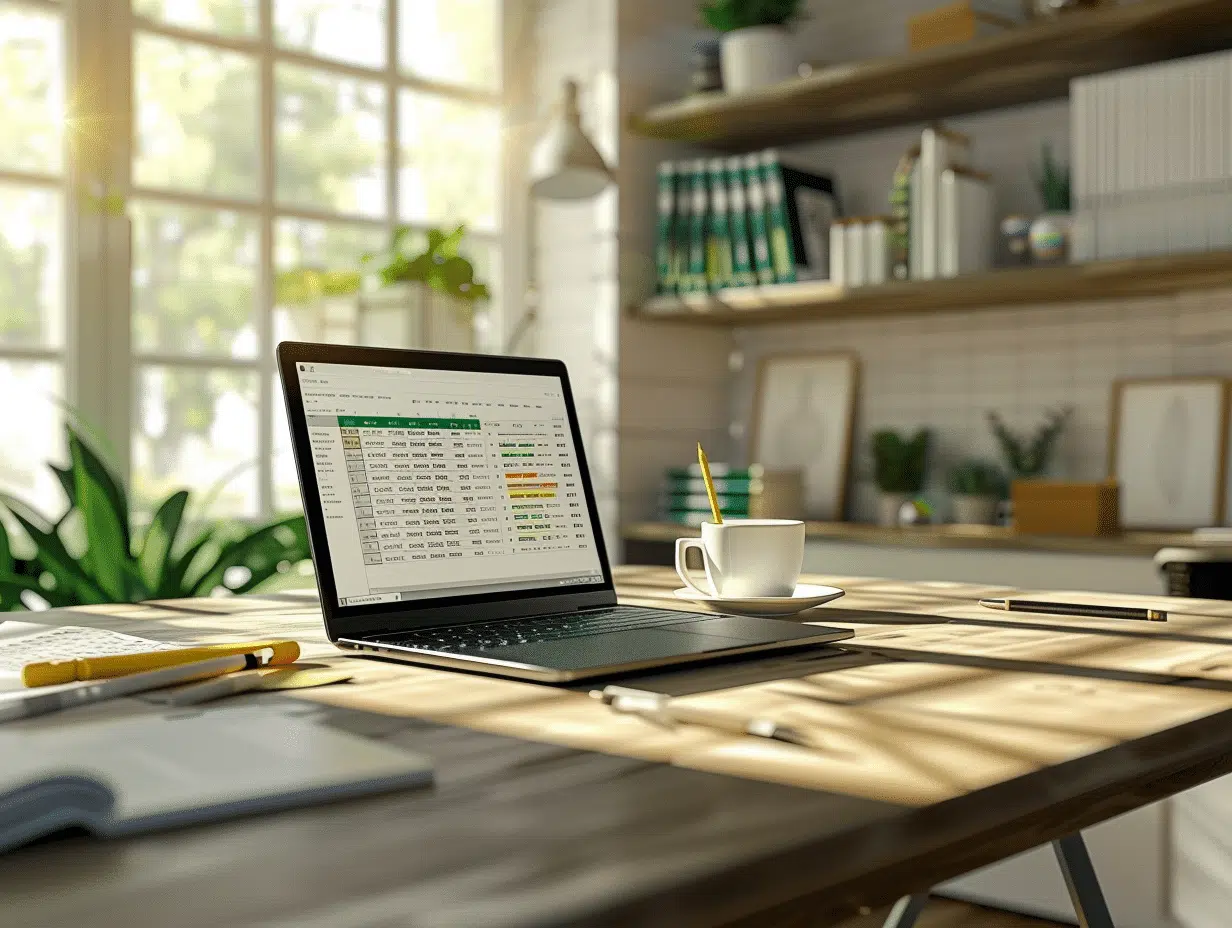
Ouverture de Power Query dans Excel : étapes faciles pour débuter
Power Query est un outil puissant intégré à Excel qui permet de transformer et de manipuler des données avec une grande simplicité. Pour ceux qui souhaitent se lancer, pensez à bien connaître les premières étapes pour ouvrir et utiliser cet outil.
Pour commencer, ouvrez Excel et accédez à l’onglet ‘Données’. Vous y trouverez une option appelée ‘Obtenir des données’. Cliquez dessus, puis sélectionnez ‘Lancer Power Query’. Une nouvelle fenêtre s’ouvrira, vous permettant d’importer des données provenant de diverses sources comme des fichiers CSV, des bases de données ou même des services en ligne.
A lire aussi : Méthodes pour imprimer la carte du monde en haute résolution
Une fois les données importées, Power Query offre une interface intuitive pour nettoyer, transformer et préparer les informations avant de les analyser dans Excel. Il suffit de quelques clics pour maîtriser les bases et optimiser vos processus de manipulation de données.
A découvrir également : Différences clés entre Microsoft Office et LibreOffice : le comparatif complet
Plan de l'article
Qu’est-ce que Power Query et pourquoi l’utiliser dans Excel ?
Power Query, un outil de transformation et de préparation de données, est intégré dans Excel et développé par Microsoft. Grâce à ses fonctionnalités avancées, il permet de se connecter à un large éventail de sources de données, allant des fichiers CSV aux bases de données en passant par les services cloud et les API.
Power Query offre plusieurs avantages par rapport aux méthodes traditionnelles de manipulation et d’analyse de données. Il permet d’automatiser les tâches répétitives et fastidieuses, de réduire les erreurs et incohérences, et d’enrichir les analyses avec des données externes.
Avantages de Power Query
- Automatisation des tâches répétitives
- Réduction des erreurs et incohérences
- Connexion à des sources variées
- Transformation et préparation des données sans programmation
L’interface intuitive de Power Query facilite la connexion, l’exploration et la transformation des données. Une fois les données préparées, elles peuvent être chargées dans Excel pour créer des graphiques, des rapports et des tableaux de bord interactifs. Les utilisateurs peuvent ainsi mutualiser et fusionner des données provenant de diverses sources, traitant de grandes quantités de données avec efficacité.
Pour les entreprises, Power Query représente une solution puissante pour améliorer la qualité et la fiabilité des analyses. En simplifiant la gestion des données, il permet d’obtenir des résultats plus rapidement et avec une plus grande précision.
Power Query est disponible dans plusieurs produits et services Microsoft, ce qui le rend accessible à un large éventail d’utilisateurs. Que ce soit pour des analyses simples ou des projets de grande envergure, Power Query s’impose comme un outil incontournable pour les professionnels de la donnée.
Comment ouvrir Power Query dans Excel : étapes détaillées
Pour débuter avec Power Query dans Excel, suivez ces étapes simples :
- Ouvrez Excel sur votre ordinateur.
- Dans le ruban, accédez à l’onglet Données.
- Cliquez sur Nouvelle Requête, puis sélectionnez À partir d’autres sources pour voir les différentes options de connexion.
Pour les utilisateurs d’Excel 2016 et versions ultérieures, Power Query est déjà intégré, ce qui simplifie grandement son accès. Pour les versions antérieures comme Excel 2010 et Excel 2013, un complément doit être installé. Le processus d’installation est rapide et intuitif.
Activer Power Query dans Excel 2016 et versions ultérieures
- Ouvrez Excel.
- Accédez à l’onglet Données.
- Cliquez sur Obtenir des données pour commencer à utiliser Power Query.
Pour Excel pour Mac et Excel pour le web, Power Query est aussi intégré. Certaines fonctionnalités peuvent varier légèrement en fonction de la plateforme.
Installer Power Query pour Excel 2010 et Excel 2013
- Téléchargez le complément Power Query depuis le site de Microsoft.
- Suivez les instructions d’installation fournies.
- Une fois installé, l’onglet Power Query apparaîtra dans le ruban d’Excel.
Avec ces étapes claires, vous pouvez rapidement commencer à exploiter la puissance de Power Query pour transformer et analyser vos données de façon efficace.
Premières manipulations avec Power Query : exemples pratiques
Une fois Power Query ouvert, commencez par connecter vos données. Cet outil se connecte à une multitude de sources : SQL, SharePoint, API, services cloud, et bien d’autres. Pour illustrer les premières manipulations, prenons le cas de l’importation de données depuis un fichier CSV.
Importation de données CSV
- Dans l’onglet Données, sélectionnez Obtenir des données puis À partir d’un fichier et enfin À partir d’un fichier CSV.
- Choisissez le fichier CSV que vous souhaitez importer et cliquez sur Ouvrir.
- Power Query affiche un aperçu des données. Vous pouvez alors les transformer selon vos besoins.
Transformation des données
Utilisez Power Query pour transformer vos données en effectuant diverses opérations :
- Nettoyez les données en supprimant les lignes ou colonnes inutiles.
- Filtrez les données pour afficher uniquement les informations pertinentes.
- Fusionnez ou fractionnez des colonnes pour obtenir le format désiré.
Chargement des données transformées
Après avoir préparé vos données, il est temps de les charger dans Excel :
- Cliquez sur Fermer & Charger pour importer les données transformées dans une nouvelle feuille Excel.
- Utilisez les données importées pour créer des graphiques, des tableaux croisés dynamiques ou d’autres analyses.
Power Query offre aussi la possibilité d’automatiser ces tâches répétitives. En enregistrant vos transformations, vous pouvez actualiser les données en un clic lorsque de nouvelles informations sont disponibles.
Pour les utilisateurs avancés, le langage de formule M permet d’aller encore plus loin dans la personnalisation des requêtes. Power Query se révèle ainsi un outil puissant pour traiter de grandes quantités de données, enrichir les analyses et réduire les erreurs.
-
Sécuritéil y a 4 mois
Choix de navigateur en 2024 : les meilleurs options et leurs fonctionnalités
-
Informatiqueil y a 4 mois
Conversion de fichier Excel en Google Sheet : les étapes essentielles
-
High-Techil y a 4 mois
Les meilleurs drones à moins de 200 € disponibles sur le marché
-
Informatiqueil y a 4 mois
Choix de la meilleure chaise Noblechair pour votre bureau