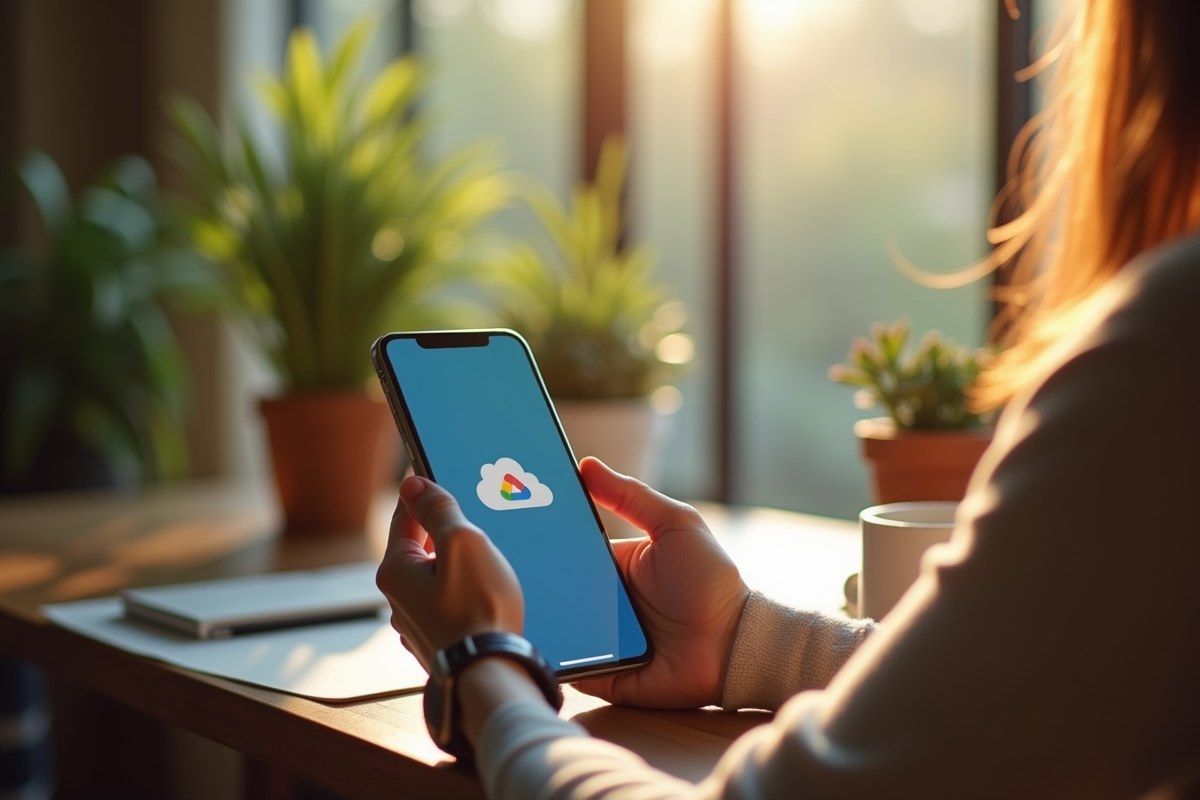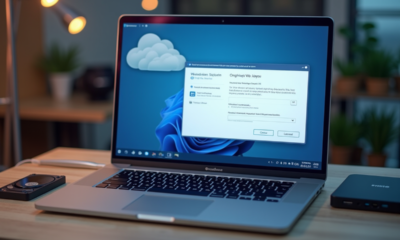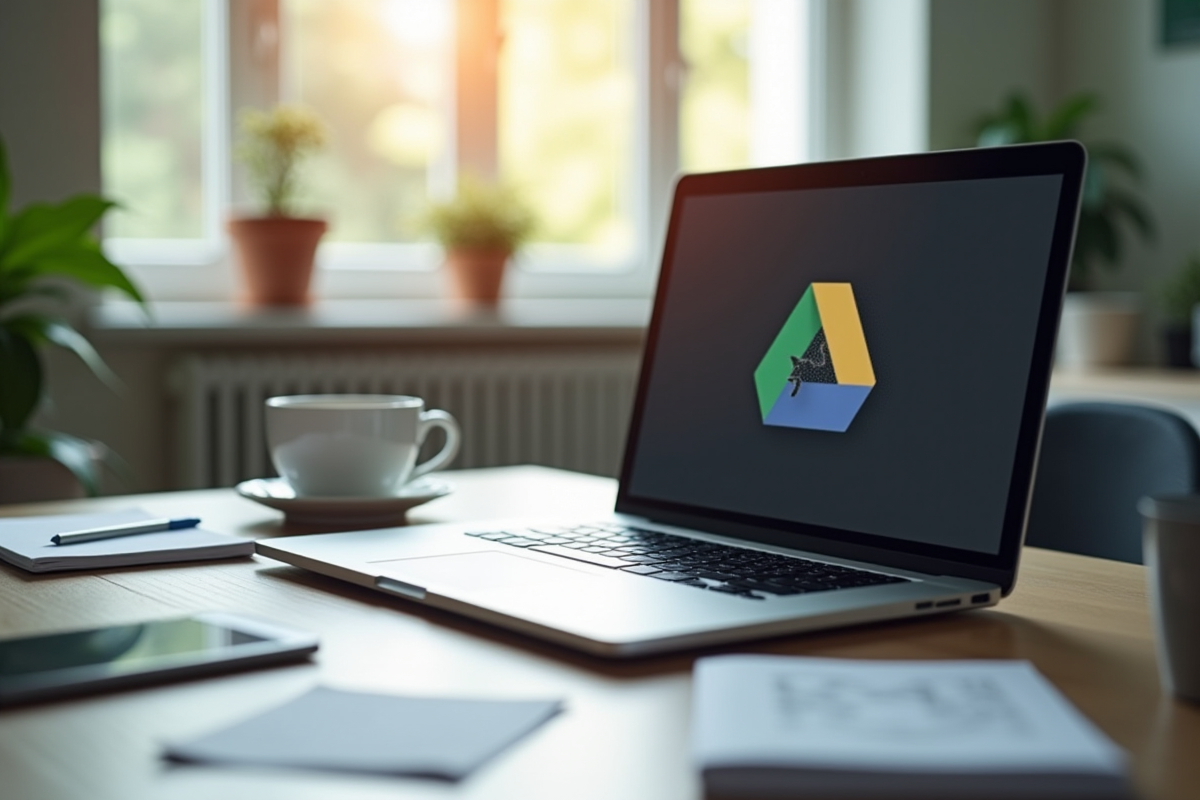
Google drive synchronisation : astuces pour résoudre les problèmes de synchronisation
Les utilisateurs de Google Drive rencontrent fréquemment des difficultés de synchronisation, perturbant leur flux de travail quotidien. Qu’il s’agisse de fichiers qui ne se mettent pas à jour, de dossiers qui disparaissent ou de conflits de versions, ces problèmes peuvent rapidement devenir frustrants.
Pourtant, il existe plusieurs astuces simples et efficaces pour résoudre ces désagréments. En ajustant les paramètres de votre application, en vérifiant votre connexion internet ou en mettant à jour votre logiciel, vous pouvez souvent régler ces soucis sans trop de complications. Apprendre à maîtriser ces solutions permet de garantir une utilisation fluide et sans stress de Google Drive.
A découvrir également : Version la plus récente de Excel : Découvrez-la en un clin d'oeil !
Plan de l'article
Pourquoi Google Drive ne se synchronise-t-il pas ?
La synchronisation de Google Drive peut parfois rencontrer des obstacles, qu’il s’agisse de problèmes de connexion, de conflits logiciels ou de paramètres incorrects. Voici quelques raisons courantes pour lesquelles la synchronisation échoue.
Problèmes de connexion internet
Une connexion internet instable ou lente peut empêcher Google Drive de synchroniser vos fichiers correctement. Assurez-vous que votre réseau fonctionne de manière optimale.
Lire également : Mise en forme efficace d'un tableau Excel : techniques et astuces
Problèmes liés aux systèmes d’exploitation
Google Drive peut rencontrer des difficultés de synchronisation sur différents systèmes d’exploitation comme Windows 10, Android ou Mac. Chaque plateforme a ses spécificités et peut nécessiter des ajustements particuliers.
Conflits logiciels
Certaines applications, comme les pare-feux ou les antivirus, peuvent bloquer la synchronisation de Google Drive. Par exemple, le pare-feu Windows ou un logiciel antivirus peuvent empêcher la mise à jour des fichiers.
Problèmes de configuration
Une mauvaise configuration des paramètres de Google Drive peut aussi être à l’origine de la non-synchronisation. Vérifiez que les paramètres de synchronisation sont correctement définis dans l’application.
- Assurez-vous que l’application Google Drive est à jour.
- Vérifiez les permissions de l’application sur votre système d’exploitation.
- Redémarrez l’application et votre appareil pour voir si le problème persiste.
Appréhender ces différentes causes de dysfonctionnement permet de mieux cibler les solutions à mettre en œuvre pour garantir une synchronisation fluide de vos fichiers sur Google Drive.
Solutions pour résoudre les problèmes de synchronisation
Utilisation de MiniTool ShadowMaker
Pour les utilisateurs de Windows 10, le logiciel MiniTool ShadowMaker propose une solution efficace. Il permet de synchroniser vos fichiers vers et depuis Google Drive, réduisant les conflits potentiels. Téléchargez et installez ce logiciel pour automatiser le processus de synchronisation.
Paramétrage de l’application ‘Sauvegarde et synchronisation’
L’application Sauvegarde et synchronisation de Google Drive peut être reconfigurée pour résoudre les problèmes de synchronisation. Vérifiez les paramètres suivants :
- Assurez-vous que le dossier de synchronisation est correctement sélectionné.
- Activez la synchronisation sélective pour ne synchroniser que les dossiers nécessaires.
- Vérifiez les permissions de l’application sur votre système d’exploitation.
Vérification des pare-feux et antivirus
Les logiciels de sécurité tels que le pare-feu Windows et les antivirus peuvent souvent bloquer la synchronisation de Google Drive. Désactivez temporairement ces programmes pour voir si le problème persiste. Si c’est le cas, configurez des exceptions pour Google Drive dans les paramètres de ces logiciels.
Utilisation de MiniTool
Le site web MiniTool propose différentes solutions pour les problèmes de synchronisation rencontrés avec Google Drive. Consultez leur documentation et leurs guides pour des solutions spécifiques à votre configuration.
Mise à jour de l’application Google Drive
Assurez-vous que votre application Google Drive est à jour. Les mises à jour corrigent souvent des bugs et améliorent la compatibilité avec les systèmes d’exploitation.
Redémarrage
Redémarrez toujours l’application et votre appareil après avoir effectué des modifications. Cela permet de réinitialiser les processus et de résoudre les problèmes temporaires de synchronisation.
Problèmes spécifiques à Windows et macOS
Bloqueurs potentiels sur Windows
Sur les systèmes d’exploitation Windows 10, les problèmes de synchronisation avec Google Drive peuvent être causés par des logiciels de sécurité. Le pare-feu Windows et certains antivirus bloquent parfois les connexions nécessaires pour la synchronisation. Pour résoudre ce problème, suivez ces étapes :
- Désactivez temporairement le pare-feu Windows et observez si la synchronisation reprend. Si c’est le cas, configurez une exception pour Google Drive dans les paramètres du pare-feu.
- Faites de même avec votre antivirus. Ajoutez Google Drive à la liste des programmes autorisés.
Problématiques sur macOS
Les utilisateurs de macOS rencontrent aussi des difficultés spécifiques. Une des causes courantes est liée aux autorisations système. Assurez-vous que Google Drive a les permissions nécessaires :
- Accédez aux Préférences Système, puis à Sécurité et confidentialité.
- Dans l’onglet ‘Confidentialité’, assurez-vous que Google Drive est coché dans ‘Accès complet au disque’.
Paramètres réseau et proxy
Sur les deux systèmes d’exploitation, la configuration réseau peut perturber la synchronisation. Les réseaux d’entreprise utilisent souvent des proxys ou des restrictions de pare-feu qui bloquent Google Drive. Pour vérifier :
- Accédez aux paramètres réseau de votre ordinateur et désactivez temporairement le proxy.
- Contactez votre administrateur réseau pour vérifier si Google Drive est bloqué par le pare-feu de l’entreprise.
Ces solutions ciblées permettent de rétablir une synchronisation fluide de Google Drive sur Windows et macOS.
Conseils pour éviter les problèmes de synchronisation à l’avenir
Maintenez votre logiciel à jour
Le premier réflexe pour éviter les problèmes de synchronisation est de maintenir vos applications et systèmes d’exploitation à jour. Google Drive, qu’il soit utilisé sur Windows, macOS ou Android, bénéficie régulièrement de mises à jour qui corrigent des bugs et améliorent la compatibilité.
- Activez les mises à jour automatiques pour Google Drive.
- Vérifiez régulièrement les mises à jour de votre système d’exploitation.
Vérifiez votre connexion Internet
Pour une synchronisation fluide, une connexion Internet stable est fondamentale. Les interruptions de connexion ou les débits insuffisants peuvent provoquer des erreurs de synchronisation.
- Utilisez une connexion filaire pour une stabilité accrue.
- Testez la vitesse de votre connexion pour vous assurer qu’elle est suffisante.
Gérez votre espace de stockage
Google Drive offre un espace de stockage limité. Lorsque cet espace est saturé, la synchronisation peut être perturbée. Gérez efficacement vos fichiers pour éviter ce problème.
- Supprimez régulièrement les fichiers obsolètes ou inutiles.
- Utilisez des outils de compression pour réduire la taille des fichiers volumineux.
Configurez correctement les paramètres de synchronisation
Google Drive offre diverses options de synchronisation. Configurez ces paramètres selon vos besoins pour éviter des synchronisations inutiles ou des conflits de fichiers.
- Choisissez les dossiers à synchroniser de manière sélective.
- Utilisez l’option de sauvegarde et synchronisation pour une gestion plus fine.
Ces conseils, une fois appliqués, minimisent les risques de problèmes de synchronisation et vous assurent une expérience utilisateur optimale avec Google Drive.
-
Sécuritéil y a 4 mois
Choix de navigateur en 2024 : les meilleurs options et leurs fonctionnalités
-
Informatiqueil y a 4 mois
Conversion de fichier Excel en Google Sheet : les étapes essentielles
-
Informatiqueil y a 4 mois
Choix de la meilleure chaise Noblechair pour votre bureau
-
High-Techil y a 4 mois
Les meilleurs drones à moins de 200 € disponibles sur le marché