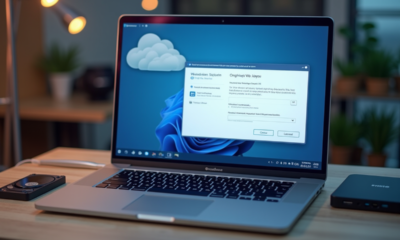Conversion de tableau Excel en texte Word : méthodes et astuces
Travailler avec des données structurées dans Excel est courant, mais il arrive souvent qu’on ait besoin de transposer ces informations dans un format plus narratif, comme un document Word. Cette conversion peut sembler ardue, surtout lorsque le tableau est complexe. Heureusement, plusieurs techniques permettent de simplifier ce processus, qu’il s’agisse de copier-coller avec mise en forme ou d’utiliser des outils spécifiques.
Quelques astuces peuvent grandement faciliter cette tâche. Par exemple, comprendre comment fonctionnent les options de mise en page dans Word et Excel peut éviter bien des tracas. Un bon agencement des données dès le départ peut aussi rendre le transfert plus fluide et harmonieux.
A lire en complément : Création de tableau sur Excel et Word : techniques et étapes essentielles
Plan de l'article
Méthodes manuelles pour convertir un tableau Excel en texte Word
Pour effectuer une conversion de tableau Excel en texte Word sans recourir à des logiciels tiers, plusieurs techniques manuelles s’offrent à vous. Voici quelques-unes des méthodes les plus efficaces :
Lire également : Transcription audio automatique : quel outil IA gratuit choisir ?
Utilisation du copier-coller
La méthode la plus directe consiste à copier le tableau dans Excel et à le coller dans Word. Pour ce faire :
- Sélectionnez le tableau dans Excel.
- Utilisez le raccourci Ctrl+C (ou Command+C sur Mac) pour copier.
- Ouvrez Word et placez le curseur à l’endroit souhaité.
- Utilisez le raccourci Ctrl+V (ou Command+V sur Mac) pour coller.
Il est possible de choisir différentes options de collage dans Word, comme conserver la mise en forme originale ou utiliser le format de destination.
Exportation sous forme de fichier texte
Microsoft Excel permet d’exporter la feuille de calcul sous la forme d’un fichier .txt. Cette option permet de convertir les données en texte brut, sans mise en forme :
- Allez dans Fichier > Enregistrer sous.
- Choisissez le format Texte (séparé par des tabulations) (*.txt).
- Importez ensuite ce fichier texte dans Word en utilisant Fichier > Ouvrir.
Cette méthode est particulièrement utile pour les tableaux simples ou lorsque la mise en forme n’est pas fondamentale.
Utilisation de Microsoft 365
Microsoft 365 inclut les applications Office préférées sur tous les appareils, facilitant ainsi la conversion de tableau Excel en texte Word. En utilisant OneDrive, vous pouvez ouvrir et éditer des fichiers Excel et Word depuis n’importe quel appareil, garantissant ainsi une synchronisation et une compatibilité optimales entre les deux formats.
Prendre en compte ces méthodes et astuces vous permettra de convertir efficacement vos tableaux Excel en texte Word, tout en conservant la structure et la lisibilité de vos données.
Utilisation de logiciels tiers pour la conversion
Pour ceux qui recherchent des solutions plus sophistiquées, divers logiciels tiers peuvent vous aider à convertir un tableau Excel en texte Word. Voici une sélection des outils les plus performants :
UPDF
UPDF se distingue par sa capacité à organiser, visualiser et éditer des PDF. Il permet aussi de convertir des fichiers Excel en Word avec une grande précision. Compatible avec Windows, macOS, iOS et Android, UPDF assure une conversion sans perte de qualité.
Online-Convert
Online-Convert est une plateforme polyvalente qui prend en charge plusieurs formats de fichiers. Pour convertir un tableau Excel en texte Word, il suffit de télécharger le fichier Excel et de choisir Word comme format de sortie. Ce service en ligne est apprécié pour sa simplicité et sa rapidité.
SwifDoo PDF
SwifDoo PDF se spécialise dans la conversion de fichiers Excel en documents Word. En plus de préserver la mise en page originale, cet outil garantit une conversion sans perte de qualité. SwifDoo PDF est idéal pour les utilisateurs qui veulent une solution clé en main et sans compromis.
Online2PDF.com
Online2PDF.com offre une flexibilité remarquable en permettant de convertir des fichiers Excel en plusieurs formats, dont DOCX, DOC, ODT, et PDF. La plateforme est particulièrement utile pour ceux qui ont besoin de divers formats de sortie pour leurs documents.
Ces logiciels tiers offrent des solutions robustes et variées pour convertir un tableau Excel en texte Word, répondant ainsi aux besoins spécifiques de chaque utilisateur.
Astuces pour optimiser la conversion et le formatage
Pour assurer une conversion fluide et un formatage optimal lors du transfert d’un tableau Excel vers un document Word, quelques astuces peuvent se révéler précieuses. Voici une série de recommandations pour maximiser les rendus :
Préparer votre tableau Excel
Avant de convertir, assurez-vous que votre tableau Excel est bien structuré. Voici quelques étapes à suivre :
- Vérifiez l’alignement des cellules : assurez-vous que les données sont correctement alignées pour éviter les décalages lors de la conversion.
- Supprimez les cellules vides : les cellules vides peuvent perturber la mise en page dans Word.
- Uniformisez les formats : utilisez un format de texte cohérent pour toutes les cellules afin de faciliter la conversion.
Utiliser les options de mise en page dans Word
Une fois le tableau converti en texte dans Word, quelques ajustements peuvent être nécessaires pour parfaire le formatage :
- Utilisez l’onglet ‘Mise en page’ : ajustez les marges, les espacements et les alignements pour obtenir un rendu professionnel.
- Appliquez des styles : utilisez les styles prédéfinis de Word pour homogénéiser la présentation du texte issu du tableau.
- Insérez des sauts de page : si votre tableau est volumineux, pensez à insérer des sauts de page pour une lecture plus fluide.
Vérifiez la compatibilité des logiciels
Assurez-vous d’utiliser des versions compatibles des logiciels pour éviter les problèmes de conversion :
- Microsoft 365 : cette suite inclut les versions les plus récentes de Microsoft Excel et Microsoft Word, assurant ainsi une compatibilité optimale.
- Logiciels tiers : vérifiez que les outils comme UPDF, SwifDoo PDF ou Online-Convert sont bien compatibles avec votre système d’exploitation (Windows, macOS, iOS, Android).
En suivant ces astuces, vous pourrez transformer vos tableaux Excel en texte Word tout en maintenant un formatage soigné et professionnel.
-
Sécuritéil y a 4 mois
Choix de navigateur en 2024 : les meilleurs options et leurs fonctionnalités
-
Informatiqueil y a 4 mois
Conversion de fichier Excel en Google Sheet : les étapes essentielles
-
High-Techil y a 4 mois
Les meilleurs drones à moins de 200 € disponibles sur le marché
-
Informatiqueil y a 4 mois
Choix de la meilleure chaise Noblechair pour votre bureau