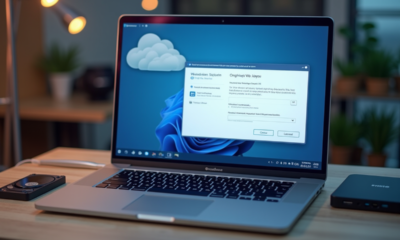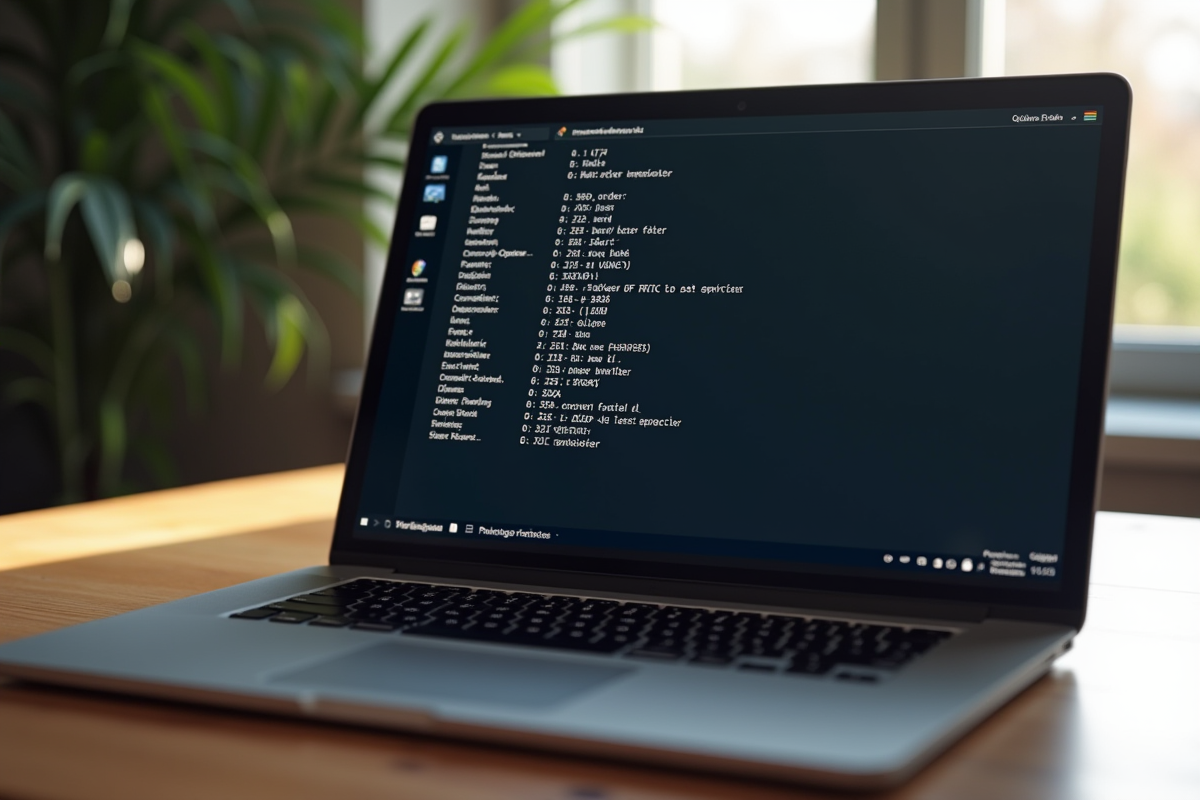
Changer boot de démarrage sur Windows : procédure facile et rapide
Pour certains utilisateurs, démarrer leur ordinateur sur un autre système ou depuis un périphérique externe peut s’avérer nécessaire. Que ce soit pour installer un nouveau système d’exploitation, lancer une version portable de Windows ou simplement résoudre des problèmes techniques, savoir comment changer l’ordre de démarrage est une compétence précieuse.
Heureusement, Windows offre une méthode intuitive et rapide pour ajuster ces paramètres directement depuis le BIOS ou l’UEFI. Cette procédure, bien qu’elle puisse sembler technique, est accessible à tous avec un peu de guidance. Voici comment vous pouvez facilement modifier le boot de démarrage sur votre machine Windows.
Lire également : CRM maximum : découvrez les différentes options disponibles !
Plan de l'article
Pourquoi changer le boot de démarrage sur Windows
Changer le boot de démarrage sur Windows peut répondre à plusieurs besoins. Installer un nouveau système d’exploitation ou réparer des erreurs critiques nécessite souvent de démarrer depuis un périphérique externe, comme une clé USB ou un disque dur externe. Les utilisateurs peuvent aussi vouloir lancer une version portable de Windows pour des raisons de compatibilité ou de performance.
Scénarios courants
- Installation ou réinstallation de Windows 10 : Utilisez un média d’installation sur une clé USB pour démarrer l’installation.
- Résolution de problèmes : En cas de dysfonctionnement, démarrer avec un périphérique de secours peut permettre de réparer le système.
- Utilisation de systèmes alternatifs : Tester un nouveau système d’exploitation sans l’installer définitivement.
Avantages
Changer le boot de démarrage permet de contourner les limitations du système en place. Par exemple, si votre installation actuelle de Windows présente des erreurs ou ne démarre plus, une clé USB bootable avec des outils de réparation peut être la solution. De même, pour des utilisateurs souhaitant tester des configurations spécifiques sans compromettre leur environnement principal, démarrer depuis un périphérique externe offre une flexibilité précieuse.
A lire en complément : SQL et NoSQL : Comprendre les différences essentielles pour les bases de données
Le BIOS ou l’UEFI, selon votre configuration matérielle, permet de modifier cet ordre de démarrage. En accédant à ces interfaces, vous pouvez facilement sélectionner le périphérique souhaité pour démarrer votre ordinateur, facilitant ainsi la gestion des installations et des réparations.
Accéder au BIOS ou UEFI pour modifier l’ordre de démarrage
Pour modifier l’ordre de démarrage, accédez au BIOS ou UEFI de votre ordinateur. Ces interfaces, micrologiciels essentiels, permettent de configurer le système avant le démarrage de Windows. L’accès à ces paramètres varie selon les fabricants, mais la méthode est généralement similaire.
Étapes pour accéder au BIOS/UEFI
1. Redémarrez votre ordinateur. Dès l’apparition de l’écran de démarrage, appuyez sur la touche appropriée pour entrer dans le BIOS ou UEFI. Les touches les plus courantes sont F2, F10, Delete ou Esc. Consultez le manuel de votre carte mère ou le site web du fabricant pour des instructions spécifiques.
2. Une fois dans le BIOS ou UEFI, utilisez les touches fléchées pour naviguer jusqu’à la section Boot. Ici, vous pouvez voir l’ordre de démarrage actuel des périphériques.
3. Changez l’ordre de démarrage. Sélectionnez le périphérique souhaité (comme une clé USB ou un disque externe) et utilisez les touches indiquées pour le déplacer en haut de la liste.
4. Enregistrez les modifications et quittez l’interface. La plupart des BIOS/UEFI proposent une option pour enregistrer et quitter en appuyant sur F10.
Conseils pratiques
- Sauvegardez vos données avant toute modification. Une mauvaise configuration peut rendre le système instable.
- Assurez-vous que le périphérique de démarrage souhaité est connecté avant d’accéder au BIOS/UEFI.
- Certains systèmes modernes offrent un menu de démarrage rapide accessible via une touche comme F12 ou F8, permettant de sélectionner temporairement un périphérique de démarrage sans modifier l’ordre permanent.
Changer l’ordre de démarrage via les paramètres Windows
Pour ceux qui préfèrent éviter les subtilités du BIOS ou UEFI, Windows propose une méthode intégrée pour modifier l’ordre de démarrage. Cette approche, particulièrement utile pour les novices, permet de gérer cette configuration directement depuis le système d’exploitation.
Accéder aux paramètres de démarrage
1. Ouvrez les paramètres de Windows. Cliquez sur le bouton Démarrer, puis sélectionnez Paramètres (icône en forme de roue dentée).
2. Dans le menu des paramètres, allez dans Mise à jour et sécurité, puis cliquez sur Récupération.
3. Sous la section Démarrage avancé, cliquez sur le bouton Redémarrer maintenant. Votre ordinateur redémarrera et affichera un menu d’options avancées.
4. Sélectionnez Dépannage, puis Options avancées, et enfin Paramètres du microprogramme UEFI. Cliquez sur Redémarrer.
Modifier l’ordre de démarrage
Une fois dans les paramètres du microprogramme UEFI :
- Utilisez les touches fléchées pour naviguer jusqu’à la section Boot.
- Sélectionnez le périphérique de démarrage souhaité, tel qu’une clé USB bootable ou un disque dur externe.
- Utilisez les touches spécifiées pour changer l’ordre de démarrage et placez le périphérique souhaité en tête de liste.
- Enregistrez les modifications en appuyant sur la touche appropriée, souvent F10.
Créer une clé USB bootable
Pour ceux qui souhaitent démarrer leur système à partir d’une clé USB :
- Utilisez des outils comme Rufus ou Media Creation Tool pour créer une clé USB bootable.
- Insérez la clé USB dans votre ordinateur avant de modifier l’ordre de démarrage.
Suivez ces étapes pour garantir un démarrage fluide et résoudre tout problème de démarrage sur Windows.
Conseils et précautions à prendre
Changer le boot de démarrage sur Windows peut résoudre divers problèmes, mais prenez certaines précautions pour éviter des erreurs. Suivez ces recommandations pour une procédure sans accroc.
Vérifiez la compatibilité
- Assurez-vous que le périphérique de démarrage (clé USB, disque dur externe) est compatible avec votre système d’exploitation.
- Vérifiez les spécifications du BIOS ou de l’UEFI de votre ordinateur pour éviter toute incompatibilité.
Utilisez des outils fiables
Pour créer des supports de démarrage, optez pour des logiciels éprouvés comme Rufus ou Media Creation Tool. Ces outils simplifient la création de clés USB bootables et minimisent les risques d’erreurs.
Antivirus et récupération de données
- Installez un antivirus sur votre lecteur de démarrage pour protéger votre système contre les menaces potentielles.
- En cas de perte de données, utilisez des logiciels de récupération comme Recoverit pour restaurer vos fichiers.
Sauvegardes régulières
Avant toute modification, effectuez une sauvegarde complète de vos données. Utilisez des solutions de sauvegarde cloud ou des disques externes pour garantir la sécurité de vos informations majeures.
Documentation et support
Consultez les manuels de votre carte mère et les guides en ligne pour des instructions spécifiques à votre matériel. Rejoignez des forums techniques ou contactez le support technique de votre fabricant pour toute question ou problème.
-
Sécuritéil y a 4 mois
Choix de navigateur en 2024 : les meilleurs options et leurs fonctionnalités
-
Informatiqueil y a 4 mois
Conversion de fichier Excel en Google Sheet : les étapes essentielles
-
High-Techil y a 4 mois
Les meilleurs drones à moins de 200 € disponibles sur le marché
-
Informatiqueil y a 4 mois
Choix de la meilleure chaise Noblechair pour votre bureau